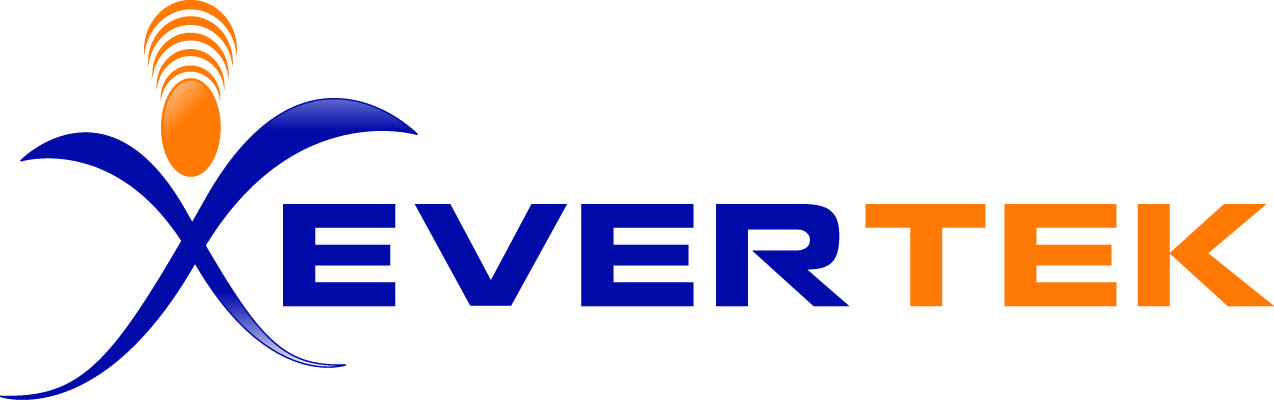Things to Check Before Calling Evertek
Here are some basic trouble shooting that you can do which may solve an issue you could be having.
Not all steps may be necessary for your type of problem, but are worth attempting at least once.
Wireless Internet products
Reboot your outdoor equipment. Unplug your modems power supply from the outlet for 30 seconds. Plug it back in and wait for about 60 -90 seconds.
Make sure your CAT5 (Ethernet cable) going outside is plugged into “POE” or “Power + Data” and your “LAN” or “Data” is connected to the WAN or INTERNET port of your router.
If you are still unable to use your Internet, plug the LAN or DATA connection from the POE directly into a laptop or desktop.
If none of the above solves your issue, call our 24/7 Support for further assistance.
Fiber Customers
Is the issue only with TV? Please check to make sure that the network cable (ethernet) is plugged into the back of the TV set top box and lights are flashing, showing activity.
Is the issue only with Internet? Reboot your router by unplugging the power from your router. Count to 60 and plug the power back in. Also, make sure the CAT5 (Ethernet cable) is connected to the correct port. It should be plugged into the port labeled WAN or INTERNET. If issue persists, bypass the router, by plugging the Ethernet cable coming out of the wall, directly into your computer’s ethernet port. This will make sure it is not a fault of the router.
If all services are down, check your basement for a white Cyber Power Unit. Check to make sure the “AC” and “Output” lights are green. If you are missing output and battery is red, remove the battery and unplug the cyber power for 30 seconds. Plug the unit back in and check for both green lights.
If none of these steps solve the issue, please contact our 24/7 support.
Wireless DOCSIS Internet
If you have a coaxial cable running from the wall to your cable modem, check to see if the connectors are firmly connected.
Check to see that the end of the network (Ethernet) cable is firmly connected to the back of the cable modem while the other end of the cable is firmly connected to the Ethernet port on your computer.
If you are using a USB modem, make sure that one end of the USB cable is firmly connected to the back of the cable modem, and the other end of the USB cable is firmly connected to the USB port on your computer.
Check the activity lights on the cable modem for activity which would show connectivity.
Reboot the cable modem. This is done by unplugging the AC power cable (either from the wall or from the back fo the modem) wait 30-60 seconds, then plug the power back in.
Restart your computer. You may be surprised to find how many Windows Operating System problems can be corrected by doing this.
Double click on the Internet Explorer icon located on your desktop: If you can access a web site, you have connectivity.